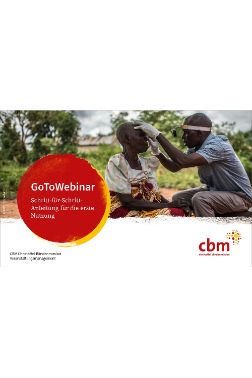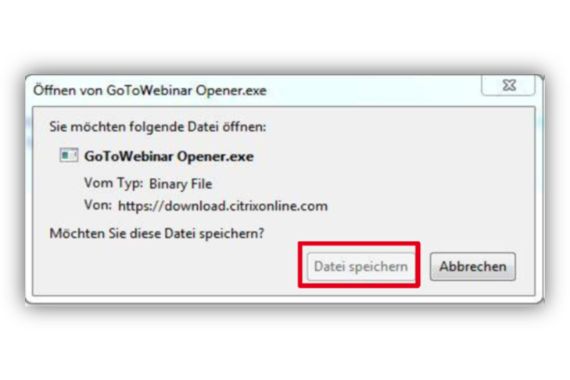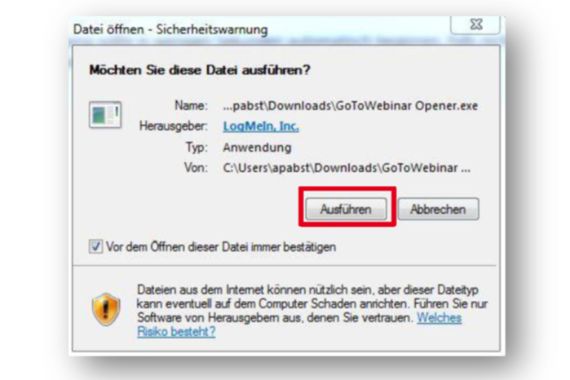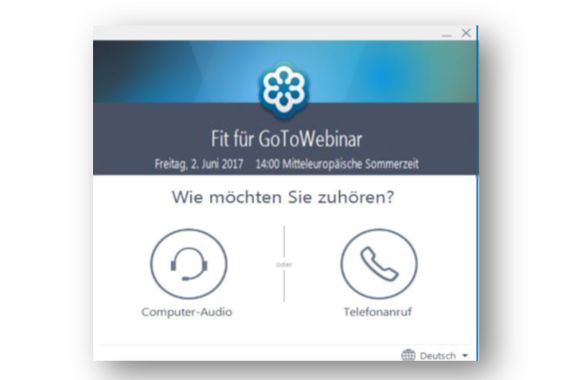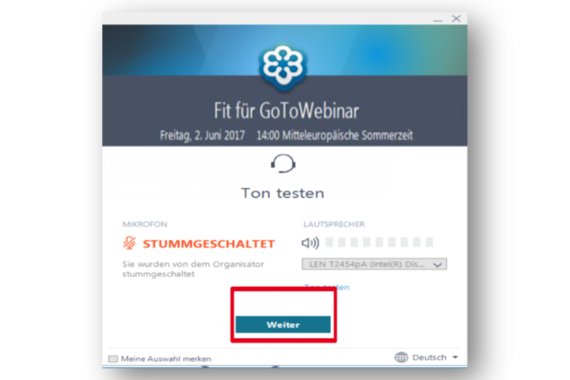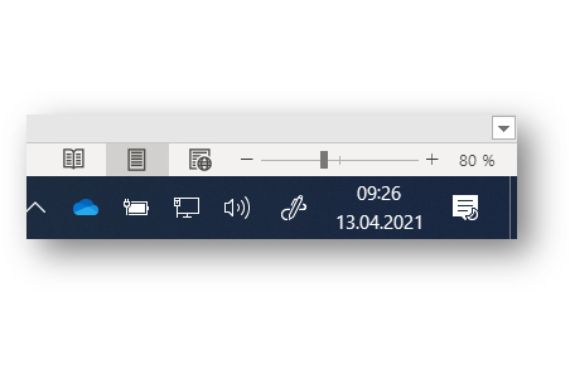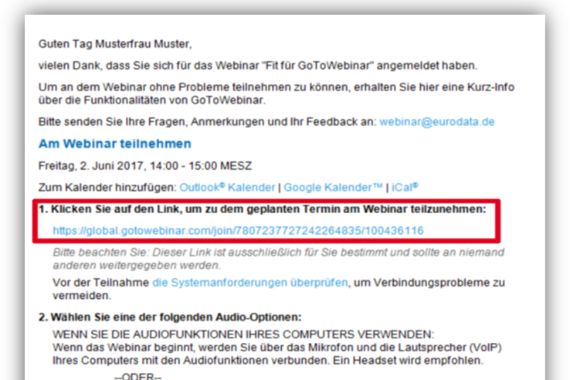
Wenn Sie GoToWebinar zum ersten Mal benutzen, sollten Sie mind. 15 Min. vor Beginn der Veranstaltung auf den Anmeldelink in der Bestätigungs-E-Mail klicken, um die Einrichtung des Programms zu starten. Die Einrichtung ist auch schon einige Tage vor dem Webinar möglich.
Den Anmeldelink finden Sie in der Bestätigungsemail, die Sie nach der Anmeldung erhalten haben, unter 1.